http://aeriiths.livejournal.com/ (![[identity profile]](https://www.dreamwidth.org/img/silk/identity/openid.png) aeriiths.livejournal.com) wrote in
aeriiths.livejournal.com) wrote in ![[community profile]](https://www.dreamwidth.org/img/silk/identity/community.png) hunters_chance2012-07-19 02:37 pm
hunters_chance2012-07-19 02:37 pm
Entry tags:
3 tutorials
Here are the tutorials that ![[livejournal.com profile]](https://www.dreamwidth.org/img/external/lj-userinfo.gif) zhaoxun requested in the Ask the Maker activity!
zhaoxun requested in the Ask the Maker activity!
The tutorials are for these icons



Here is a tutorial for the following icon:

I started off with this image and dragged it onto my 100x100 canvas, resizing and moving it about until I was happy with the crop.

I felt that, as it was, the image looked a bit boring and flat. I wanted to introduce some lighting, so I made a gradient layer where the white part was in the top left corner and the dark part was in the bottom right, to echo the lighting that was already there in the image. I set this gradient to Soft Light 70%.

I copy-merged these layers and guassian blurred them at a radius of 2.0 pixels. I then set this layer to Soft Light 100%.

I liked the glow that was now in the icon, but I also felt that it was getting a bit too light and washed out. I copy merged again, put this layer beneath the soft light layer and set it to Multiply 35%.

Next, to get some more colour into the image, I used a Vibrance layer. I set the Vibrance to +50 and Saturation to +6, which brought out the yellow and gold colours in the icon.

In my opinion, the colours needed warming up. I used a Colour Balance adjustment layer next to bring out the colours more. These are the settings I used:
Midtones:
+22
0
-1
Shadows:
+23
0
-3
Highlights
-6
-3
-9

Then, to add contrast, I used a Levels adjustment layer. The settings I used were 5, 0.89, 252, which darkened up parts of the image up some more whilst still allowing others to glow.

While I did like the colours in my icon at this point, I wanted it to be warmer still. I used a Selective Colour layer to add a bit of orange. These are the settings I used:
Reds:
-16
+35
+11
0
Yellows:
-26
+11
+11
0
To keep this layer from being too strong, I knocked the opacity down to 70%.

I looked at what I had so far and decided that I would copy-merge and gaussian blur my icon with the same 2.0 radius setting as earlier and set it to 35%. This was so that, after one more adjustment, I could sharpen my icon and not have it come out over-sharpened.

For one more finishing touch I added in another Vibrance layer and set the Vibrance to +51. This just made the icon that little touch warmer.

And, finally, I sharpened! I copy-merged and used Smart Sharpen at the same setting that I usually do. The following screencap shows my settings:

I set this layer to Normal 70% so that I could keep the glow and softness of the icon whilst keeping it from being all blurry.

And now for a tutorial for this icon!

I started out with this cap. As usual I dragged it onto a 100x100 canvas and resized and moved about until I was as satisfied with the crop as I could be without attempting to shoddily rebuild his head.

Next I began to prepare the icon. I copied the image, set it to Screen 50%. Another thing I did, which is completely optional, was I used the Topaz Clean filter on this layer just to smooth it out a bit without it looking too painty. When I use Topaz, I first select the "Crisp Style" preset. Here is a screencap of my other settings (the Clean menu is the only part I change):

The icon then looks something like this:

Next, I copy-merge the layer, Gaussian Blur at a 2.0 Radius, then set it to Soft Light. I copy-merge rather than copying the original base image and using that because otherwise it ends up getting too dark again, and if I have my Screen layer too high the icon will look shiny and washed out.

By this point I could tell that I was getting some dramatic lighting in this icon, so I wanted to enhance that with colour blobs. On the left side of the icon, where his face becomes much darker, I painted with black and set that to Soft Light 100%. Then, on the lighter side of his face, I painted a few fuzzy blobs over the lighter side of his face and set them to Soft Light 75%. These both go underneath the screen and soft light image layers. Here is a screencap of what they looked like:


There is one last thing that goes underneath the current layers! It is this texture:
 by
by ![[livejournal.com profile]](https://www.dreamwidth.org/img/external/lj-userinfo.gif) youcallitwinter and it was moved below the screen layer but above the colour blob layers, then put on Soft Light 35% because I was going for a grungy effect in this icon.
youcallitwinter and it was moved below the screen layer but above the colour blob layers, then put on Soft Light 35% because I was going for a grungy effect in this icon.

That's the last layer that needs to go under the current layers! Next I took this texture:
 by
by ![[livejournal.com profile]](https://www.dreamwidth.org/img/external/lj-userinfo.gif) innocent_lexys and set it to Screen 40% to add to the grungy look. At this point I was satisfied with the textures, and instead wanted to work on the lighting and colour some more.
innocent_lexys and set it to Screen 40% to add to the grungy look. At this point I was satisfied with the textures, and instead wanted to work on the lighting and colour some more.

Next it was time for a Vibrance layer, because I really wanted to bring out what colours there were in the image. To do this I set Vibrance to +100 and Saturation to +3, at wihch point the blue of the background and the orange of the jumpsuit were more exaggerated.

To make the colours pop a bit more, I then added a Colour Balance adjustment layer and used these settings:
Midtones:
+6
0
+10
Shadows:
+3
0
-5
I focused on the colours that I actually wanted in my icon, and therefore left the Magenta/Green bars alone because they were not present.

I was getting happier with the colours, but the fact that the shadows weren't emphasised was starting to bother me, so I decided to fix that now with a Levels layer. My settings were 11, 1.00, 250, which emphasised the lights and the darks so that they were both more striking.

It was almost finished by this point, but after getting some concrit I decided to bring out the colours in the jumpsuit some more, as they were still washed out compared to the blue of the background. To bring them out I used a Selective Colour layer with these settings:
Reds:
-23
+21
+47
And another Vibrance layer with Vibrance +60. This looked better, but I needed to mask out any parts that were interfering with other parts of the icon that I was happy with. Here is a screenshot of my masks, which I used to get rid of the superfluous parts:


Now all I had left to do was sharpen the icon. I copy-merged my layers and used the Paint Daubs filter (Brush Size 1, Sharpness 1) and reduced this layer to 70% opacity. Some parts were still a little too sharp for my liking, so I carefully masked out the parts I wasn't happy with. I didn't do this at full strength and instead picked a greyish brush so that they would still be sharpened, just more weakly. This was my mask:

And this was my finished icon!

Finally, here is a tutorial for this icon:

I started off with this cap. I chose it because I wanted to do some close-cropping, but I found that the fact that the face was straight-on made it a little difficult. Because of that, I decided to focus on just one half of the face, and made sure to cut the forehead and chin off quite close to the mouth and eyebrows. I did this because if I'd left any more space his face would have looked like it just went on forever in both directions. After some resizing and moving about on my 100x100 canvas, I ended up with my base.

As usual, I started off by duplicating my base and setting it to Screen. Because this is quite a light scene (by Misfits standards, anyway) I kept this layer to about 40% opacity.

Next I copy-merged my layers, gaussian blurred them at a 2.0 radius (anybody who's read more than one of my tutorials is surely sensing a theme by now) and set this layer to Soft Light 100% to get some varying tones back into the icon. The light and the dark are now much more defined, which is what I wanted.

I liked what was going on with the contrast between light and dark, but I wanted to lighten up the light side of the icon a bit further. Therefore, I painted the left side of the icon white with a large, fuzzy brush and set it to Soft Light 60%. Here's a little version of the layer so that you can see what I mean:

I also put this layer beneath the Screen layer, just above the base image.

I didn't want my icon to be overly vibrant in this instance, but I still wanted a bit more colour to it since it was getting quite washed out. I used this texture:

by![[livejournal.com profile]](https://www.dreamwidth.org/img/external/lj-community.gif) midnight_road in Soft Light 100% to introduce some earthy colouring into my icon, and it also helped add contrast to the darker sections of the icon. I put it above the Screen layer, but below the Soft Light layer. (it apparently makes no difference when compared to going on top of all the layers thus far but for some reason I'm really particular about these things, idk what was running through my head when I made this icon.)
midnight_road in Soft Light 100% to introduce some earthy colouring into my icon, and it also helped add contrast to the darker sections of the icon. I put it above the Screen layer, but below the Soft Light layer. (it apparently makes no difference when compared to going on top of all the layers thus far but for some reason I'm really particular about these things, idk what was running through my head when I made this icon.)

Next I added a Vibrance layer and set Vibrance to +6. This barely does anything, but it makes a minimal difference and I apparently thought it was an important enough difference at the time to keep. I then added a Levels adjustment layer with the settings 8, 1.00, 249, which improved the contrast and range of tone in my icon for some more dramatic lighting.

Finally, I sharpened. I copy-merged everything and used the Paint Daubs filter with the settings Brush Size 1, Sharpness 1 and then set this layer to 85% so that the icon wasn't too sharp. At that point, it was finished!




Here is a tutorial for the following icon:

I started off with this image and dragged it onto my 100x100 canvas, resizing and moving it about until I was happy with the crop.

I felt that, as it was, the image looked a bit boring and flat. I wanted to introduce some lighting, so I made a gradient layer where the white part was in the top left corner and the dark part was in the bottom right, to echo the lighting that was already there in the image. I set this gradient to Soft Light 70%.

I copy-merged these layers and guassian blurred them at a radius of 2.0 pixels. I then set this layer to Soft Light 100%.

I liked the glow that was now in the icon, but I also felt that it was getting a bit too light and washed out. I copy merged again, put this layer beneath the soft light layer and set it to Multiply 35%.

Next, to get some more colour into the image, I used a Vibrance layer. I set the Vibrance to +50 and Saturation to +6, which brought out the yellow and gold colours in the icon.

In my opinion, the colours needed warming up. I used a Colour Balance adjustment layer next to bring out the colours more. These are the settings I used:
Midtones:
+22
0
-1
Shadows:
+23
0
-3
Highlights
-6
-3
-9

Then, to add contrast, I used a Levels adjustment layer. The settings I used were 5, 0.89, 252, which darkened up parts of the image up some more whilst still allowing others to glow.

While I did like the colours in my icon at this point, I wanted it to be warmer still. I used a Selective Colour layer to add a bit of orange. These are the settings I used:
Reds:
-16
+35
+11
0
Yellows:
-26
+11
+11
0
To keep this layer from being too strong, I knocked the opacity down to 70%.

I looked at what I had so far and decided that I would copy-merge and gaussian blur my icon with the same 2.0 radius setting as earlier and set it to 35%. This was so that, after one more adjustment, I could sharpen my icon and not have it come out over-sharpened.

For one more finishing touch I added in another Vibrance layer and set the Vibrance to +51. This just made the icon that little touch warmer.

And, finally, I sharpened! I copy-merged and used Smart Sharpen at the same setting that I usually do. The following screencap shows my settings:

I set this layer to Normal 70% so that I could keep the glow and softness of the icon whilst keeping it from being all blurry.

And now for a tutorial for this icon!

I started out with this cap. As usual I dragged it onto a 100x100 canvas and resized and moved about until I was as satisfied with the crop as I could be without attempting to shoddily rebuild his head.

Next I began to prepare the icon. I copied the image, set it to Screen 50%. Another thing I did, which is completely optional, was I used the Topaz Clean filter on this layer just to smooth it out a bit without it looking too painty. When I use Topaz, I first select the "Crisp Style" preset. Here is a screencap of my other settings (the Clean menu is the only part I change):

The icon then looks something like this:

Next, I copy-merge the layer, Gaussian Blur at a 2.0 Radius, then set it to Soft Light. I copy-merge rather than copying the original base image and using that because otherwise it ends up getting too dark again, and if I have my Screen layer too high the icon will look shiny and washed out.

By this point I could tell that I was getting some dramatic lighting in this icon, so I wanted to enhance that with colour blobs. On the left side of the icon, where his face becomes much darker, I painted with black and set that to Soft Light 100%. Then, on the lighter side of his face, I painted a few fuzzy blobs over the lighter side of his face and set them to Soft Light 75%. These both go underneath the screen and soft light image layers. Here is a screencap of what they looked like:


There is one last thing that goes underneath the current layers! It is this texture:
 by
by 
That's the last layer that needs to go under the current layers! Next I took this texture:
 by
by 
Next it was time for a Vibrance layer, because I really wanted to bring out what colours there were in the image. To do this I set Vibrance to +100 and Saturation to +3, at wihch point the blue of the background and the orange of the jumpsuit were more exaggerated.

To make the colours pop a bit more, I then added a Colour Balance adjustment layer and used these settings:
Midtones:
+6
0
+10
Shadows:
+3
0
-5
I focused on the colours that I actually wanted in my icon, and therefore left the Magenta/Green bars alone because they were not present.

I was getting happier with the colours, but the fact that the shadows weren't emphasised was starting to bother me, so I decided to fix that now with a Levels layer. My settings were 11, 1.00, 250, which emphasised the lights and the darks so that they were both more striking.

It was almost finished by this point, but after getting some concrit I decided to bring out the colours in the jumpsuit some more, as they were still washed out compared to the blue of the background. To bring them out I used a Selective Colour layer with these settings:
Reds:
-23
+21
+47
And another Vibrance layer with Vibrance +60. This looked better, but I needed to mask out any parts that were interfering with other parts of the icon that I was happy with. Here is a screenshot of my masks, which I used to get rid of the superfluous parts:


Now all I had left to do was sharpen the icon. I copy-merged my layers and used the Paint Daubs filter (Brush Size 1, Sharpness 1) and reduced this layer to 70% opacity. Some parts were still a little too sharp for my liking, so I carefully masked out the parts I wasn't happy with. I didn't do this at full strength and instead picked a greyish brush so that they would still be sharpened, just more weakly. This was my mask:

And this was my finished icon!

Finally, here is a tutorial for this icon:

I started off with this cap. I chose it because I wanted to do some close-cropping, but I found that the fact that the face was straight-on made it a little difficult. Because of that, I decided to focus on just one half of the face, and made sure to cut the forehead and chin off quite close to the mouth and eyebrows. I did this because if I'd left any more space his face would have looked like it just went on forever in both directions. After some resizing and moving about on my 100x100 canvas, I ended up with my base.

As usual, I started off by duplicating my base and setting it to Screen. Because this is quite a light scene (by Misfits standards, anyway) I kept this layer to about 40% opacity.

Next I copy-merged my layers, gaussian blurred them at a 2.0 radius (anybody who's read more than one of my tutorials is surely sensing a theme by now) and set this layer to Soft Light 100% to get some varying tones back into the icon. The light and the dark are now much more defined, which is what I wanted.

I liked what was going on with the contrast between light and dark, but I wanted to lighten up the light side of the icon a bit further. Therefore, I painted the left side of the icon white with a large, fuzzy brush and set it to Soft Light 60%. Here's a little version of the layer so that you can see what I mean:

I also put this layer beneath the Screen layer, just above the base image.

I didn't want my icon to be overly vibrant in this instance, but I still wanted a bit more colour to it since it was getting quite washed out. I used this texture:

by

Next I added a Vibrance layer and set Vibrance to +6. This barely does anything, but it makes a minimal difference and I apparently thought it was an important enough difference at the time to keep. I then added a Levels adjustment layer with the settings 8, 1.00, 249, which improved the contrast and range of tone in my icon for some more dramatic lighting.

Finally, I sharpened. I copy-merged everything and used the Paint Daubs filter with the settings Brush Size 1, Sharpness 1 and then set this layer to 85% so that the icon wasn't too sharp. At that point, it was finished!

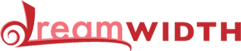
no subject
I will try them soon!
no subject