http://aeriiths.livejournal.com/ (![[identity profile]](https://www.dreamwidth.org/img/silk/identity/openid.png) aeriiths.livejournal.com) wrote in
aeriiths.livejournal.com) wrote in ![[community profile]](https://www.dreamwidth.org/img/silk/identity/community.png) hunters_chance2013-01-26 12:41 pm
hunters_chance2013-01-26 12:41 pm
Entry tags:
tutorial #10

I started off with this image and extracted it using the Quick Mask tool. When I have a scan as large as this I usually crop any bits I don't want and then shrink it to a more reasonable size (around 500px wide) so that it doesn't take such a huge amount of time to cut out. After I had finished cutting it out, I placed the image onto a 100x100 canvas, then resized it and placed it where I wanted it. I wanted a kind of negative space/center crop going on. I also chose a blue background, which I got by colour picking in the darker shades of her hair.

Next I added a gradient to the icon. I used the circular setting on the gradient tool because I think that that way it looks a little more like the icon has a proper light source. I set this layer to Soft Light at 70% so that it wasn't too overpowering.

The next steps may be slightly out of order, since I am looking at a PSD from months ago and trying to figure out what order I put things in, but either way my steps should be at least somewhat similar. Underneath all layers except for the background, I added the following textures.


The first texture was set at Screen 30%, the second at Screen 50%. Technically the second texture goes underneath the first but it doesn't really seem to make a difference.

Next I used some brushes, still working underneath the cutout-character and gradient layers. I don't actually have the brushes that I used any more, but they looked like this (they're transparent): brush1 brush2
I then set those brushes to Soft Light 100%.

Now we can work above the cut-out again! These layers all still go beneath the gradient layer though. I added some more textures next.




The first texture is set to Soft Light 50%, the second is Soft Light 40%, the third is Screen 25% and the fourth is Soft Light 100%.

Next I added a white light blob on the left side of the icon that sort of overlapped the character and set that to Soft Light 25%. After that, I copy-merged all the layers into one at the top, Gaussian Blurred it at about 2-2.5 pixels, and set that to Soft Light 100%.

At this point I realised two things: Firstly, the left side was starting to break away from the blue colours of the right side, but I didn't want to short of weak, gross purply colour that was starting to come up. Secondly, I wanted a little decoration behind the character to add more interest to the background.
To start with I used the colour #f69316 and painted a line down the left side of the icon with a big, soft edged brush. Its width was a little less than half of the icon. I then set this to Soft Light 40% to bring out a more orangey colour down the left side.
Next I went back down to the background layer and added this texture on a layer just above it.

I set that to Screen at 25%.

By this point you can probably see that the character is getting pretty washed out. To fix that I duplicated the cutout (and nothing else) twice, brought both to the top of the layer stack, and Gaussian blurred them (probably at around 2 pixels). The lower one was set to Multiply 50%, the second to Soft Light 50%. I then made a new layer, painted some soft black blobs over the character and set that layer to Soft Light 94%.

Next I finally added some adjustment layers. I made a Vibrance layer first and set the Vibrance to +75, Saturation to +1. Then I added a Levels layer with values 0, 0.96, 247, leaving the Output Levels alone. The last adjustment layer I added was a Brightness/Contrast layer, with Brightness +2 and Contrast +4. This made the whole icon more vibrant and made the blues richer.

In my penultimate step, I copy-merged the icon again, kept it at the top and set it to Soft Light 20%. This made the colours a tiny bit brighter again. Lastly I copy-merged one last time, used the Smart Sharpen filter with the settings at Amount: 23% and Radius: 0.5px, everything else untouched, and set that layer to 70%, although I probably could have used a higher opacity to make it a little sharper. And with that, the icon was finished!

Please let me know if you find any mistakes/anything unclear in the tutorial. I hope it was helpful!
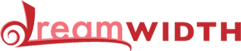
no subject
LOL, I have all of the textures you used for this tutorial... and I think that last texture is an inverted version of this one (http://i434.photobucket.com/albums/qq63/color_spectrum/Other%20Icon%20Projects/01_pattern_101074_nokitas.png) by
no subject
no subject
no subject